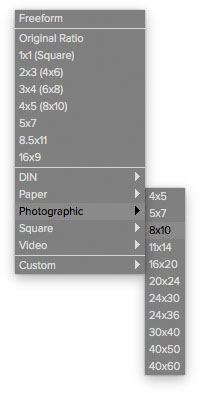Moving the Image: To move the image inside the crop box, simply click and drag inside the box. You can also nudge the image using the arrow keys on your keyboard.
Resizing a Crop Box: To resize the Crop Box, click and drag on any of the resize handles. Clicking on a corner handle allows you to adjust two sides at the same time. Clicking on a side handle allows you to adjust that side. If you hold the shift key down while adjusting the size, the proportions of the box are maintained. To rotate the crop box, move outside a corner until the tool changes to rotate. You can also set the aspect ratio or size of the crop box in the tool options bar.
 |
The Crop tool is not available when using a Smart Photo. |
|

|
Crop Tool Options
|
|
 |
- Preset pop-up: Pop-up controls the crop tool mode as well as aspect ratio and document size presets.
- Width: Sets the width of the crop box.
- Swap Dimensions: Swaps the width and height. Handy for rotating the crop box.
- Height: Sets the height of the crop box.
- Units: Determines the unit of measure: Pixels, inches, centimeters, etc.
- Leveling Tool: Click and drag this tool across an element in your image that should be level.
- Angle: See and adjust the angle of rotation.
- Rotate: Rotates the image 90 degrees.
- Cancel: Resets the crop tool.
- Apply: Applies the crop and resizes your photo.
|
Crop Tool Modes
|
|
The Crop Tool works in three modes:
- Freeform: In this mode you can adjust the crop box any way you like. The image will not be resized. Any area outside the crop box will be trimmed off. Use this mode if you just want to change the shape or recompose your image for general use.
- Aspect Ratio: You can lock the crop box to an aspect ratio. This makes sure the crop box shape doesn't change, just the size. Use this option to trim existing pixels while maintaining a ratio without resizing the image.
- Document Size Presets: Document Size Presets allow you to crop and resize your image at the same time. If you know your intent is to print the image at a certain size you can crop and resize the image at the same time. Many common sizes are included plus you can create your own.
|
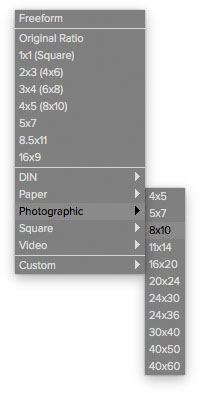 |
Leveling the Image
|
 |
The Crop Tool has a special Leveling Tool for automatically adjusting your image to be level.
- Select the Crop Tool.
- Select the Leveling Tool from the Crop Tool Options Bar. Your cursor will change to the Leveling Tool.
- Click and drag a line across your image that should be level, either horizontally or vertically. When you release the mouse the image will be adjusted automatically to the correct angle.
|
 |
| |
|