
 |
Masking Bug: This is used for blending layers by creating Radial, gradient, and reflected gradient mask shape quickly. |
| The Masking Bug is perfect for tasks like darkening skies, creating vignettes and graduated filters. Learning to use the Masking Bug is fast and easy. All the adjustments made with the Masking Bug are live and readjustable until you press apply. |
|||
Masking Bug Tool Options |
|||
 |
|||
The Tool Options Bar for the Masking Bug includes the options shown above and detailed here: Preset: The preset pop-up includes several common ways to use the Masking Bug. These presets change the current Masking Bug to match the preset Shape: The shape pop-up controls the shape of the Masking Bug. The shapes are center, edges, gradient and reflected gradient. Opacity: Sets the maximum opacity or density of the mask. Add: Adds a new Masking Bug using the current settings. Delete: Deletes the current Masking Bug Reset: Resets the mask on the layer completely. This removes all Masking Bugs and clears and brushing that has been done. |
| Adjusting the Masking Bug Start by adding a Masking Bug to a layer by clicking on it or pressing the Add button. Then set the Mask View mode to Mask - Grayscale. This will let you see the Masking Bug in simple black and white.
|
|
| Reflected Gradient | Gradient |
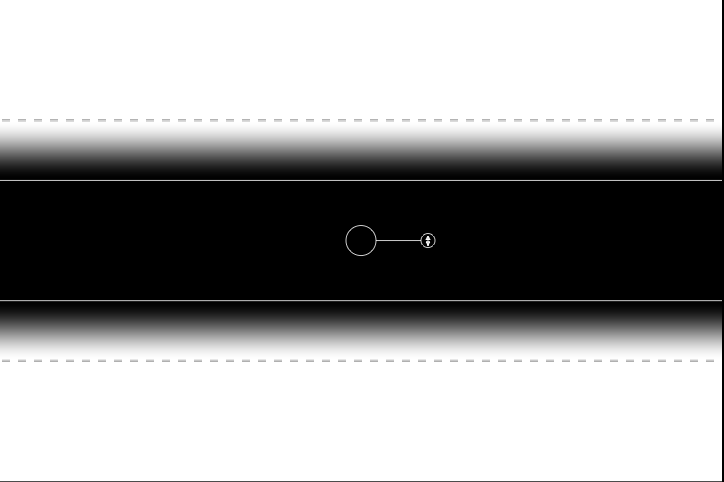 |
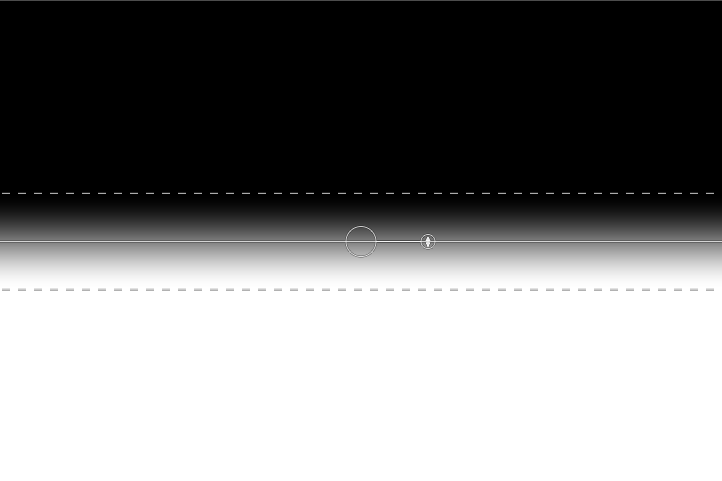 |
| Center |
Edges |
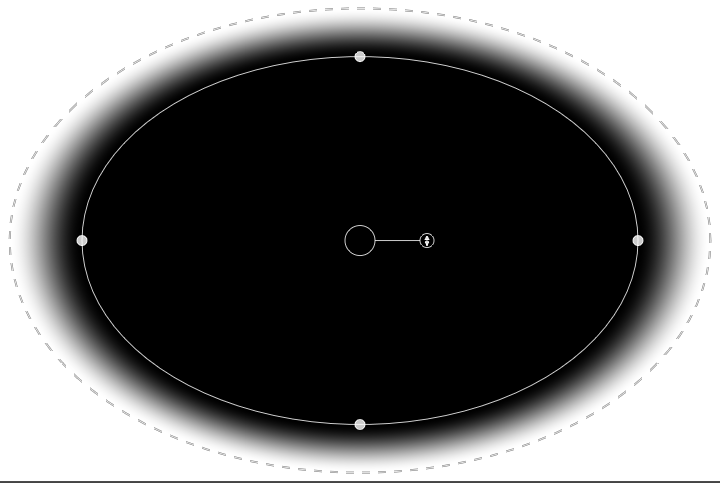 |
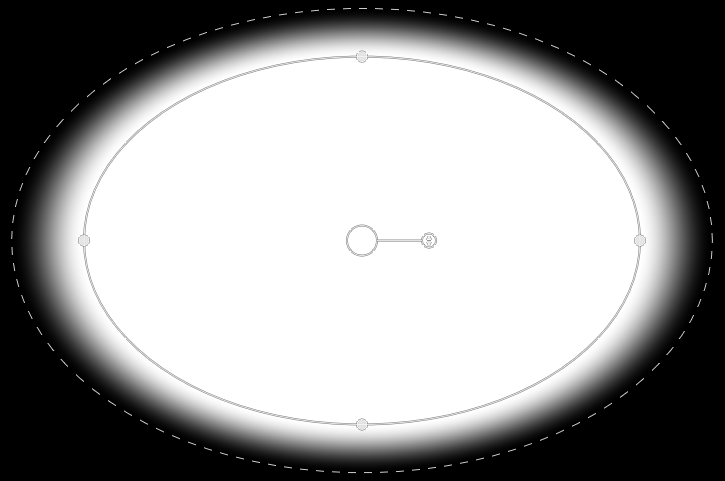 |
| Working with Multiple Masking Bugs You can use up to six Masking Bugs per layer. Each Masking Bug is re-editable until you hit Apply and save your image. To add another Masking Bug, to create a complex mask shape, press the Add button or click outside of the current Masking Bug while the Masking Bug tool is selected. Only one Masking Bug may be adjusted at a time. This is the active Masking Bug. You will see the overlay controls for the active Masking Bug while your mouse is over the preview area. Inactive Masking Bugs are marked with a small circle. You can select an inactive Masking Bug by clicking on this small circle marker. Masking Bugs are subtractive. Each Masking Bug hides more and more of the current layer. When Masking Bugs overlay each other they may hide more of the layer too. You can always use the Masking Brush to over-ride and paint areas back in hidden by the Masking Bugs. |
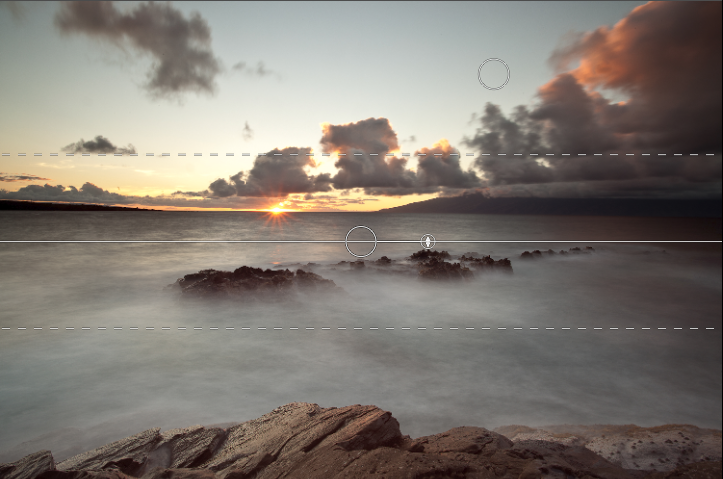 |